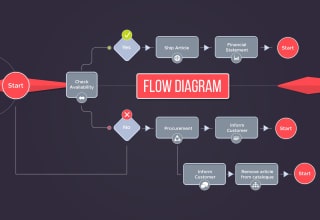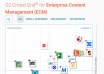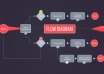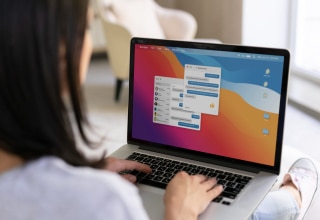¿Tu ordenador va lento con Windows 10?
Windows 10 es el último sistema operativo que Microsoft sacó al mercado el 29 de Julio del 2015 y, apostando fuertemente por él, ofreció una actualización gratuita en todos los equipos que tuvieran versiones anteriores a ésta.
Para muchos fue una grata sorpresa, ya que prometía una mejora del rendimiento en los equipos, haciendo un uso más rápido y fluido por parte del usuario final. Pero nada más lejos de la realidad, como pasó con Windows Vista, porque este nuevo sistema operativo tiene demasiadas funciones en realidad inservibles, saturando el equipo de este modo con demasiados procesos abiertos.
Si eres uno de los que sufren esta nueva actualización, no te pierdas unos cuántos consejos y trucos para mejorar el rendimiento sin volverte loco.
Cómo mejorar el rendimiento de tu PC con Windows 10
Deshabilitar programas de inicio y servicios
Esta es una práctica que se remonta en el tiempo y que todavía resulta muy útil para mejorar el rendimiento de nuestros equipos. Al iniciarse, Windows carga de manera automática una serie de programas, procesos y servicios del sistema, que muchas veces no son necesarios, sobre todo si no somos usuarios avanzados. Estos procesos se quedan siempre en segundo plano, por lo que muchas veces no somos conscientes de todo lo que hay ejecutándose por detrás. Lo ideal para liberar recursos es deshabilitar los programas y servicios que no vayamos a usar.
Para ello, simplemente debemos pulsar la combinación de teclas CTRL+ALT+SUP y, a continuación, aparecerán varias opciones. Deberemos clickear en el “Administrador de tareas”. Tras esto se nos abrirá una nueva ventana con 7 pestañas, pero si no somos capaces de verlas puede que estén ocultas y para desbloquearlas deberemos pulsar en “Más detalles”.
Las pestañas que nos interesan principalmente son dos, la de Inicio y la de Servicios. Podemos observar también el impacto que tiene en el sistema la ejecución automática de ciertas aplicaciones y servicios, y en función de ello, deshabilitar lo que creamos conveniente.
Debemos tener cuidado al realizar esto, pues muchas veces deshabilitamos funciones que son indispensables en el sistema, sobre todo en la pestaña de servicios, por lo que si notamos que algo no funciona de forma correcta tan solo deberemos volverlo a habilitar.
Desactivar los efectos visuales
Desde Windows Vista, Microsoft ha ido incorporando muchos efectos visuales y animaciones en su sistema operativo, y según muchos usuarios, esto ha traído más problemas que mejoras, pero… ¿por qué? La respuesta es que estos “extras” consumen una gran cantidad de memoria en nuestro equipo, por lo que si no tenemos un ordenador de última generación podría ralentizarlo hasta niveles desquiciantes.
Si es tu caso, puedes desactivarlos de manera muy sencilla. Primeramente iremos a Inicio à Configuración de Windows. Arriba veremos un buscador y, simplemente con escribir “rendimiento”, veremos una opción que indica “Ajustar la apariencia y rendimiento de Windows”; hacemos click ahí. También podemos encontrarlo en Panel de controlàSistema y seguridadàSistemaàConfiguración Avanzada del Sistema.
Por defecto estará habilitado que Windows elija la configuración más adecuada, pero lo mejor es indicarle que desactive todos los efectos visuales marcando la casilla “Ajustar para obtener el mejor rendimiento”. Una vez hecho pulsamos “Aplicar” para guardar todos los cambios y ya lo tendremos listo, notando de manera inmediata una gran mejora en rapidez.
Asistentes digitales: Cortana
Los asistentes digitales han sido el gran boom de estos últimos años. Siri, Cortana, Alexa o Google Now, son las diferentes apuestas de cada compañía en pos de hacerse un hueco en el mercado, pero, ¿son realmente de utilidad?
La realidad es que los asistentes digitales son algo de lo que podemos prescindir hoy en día y que además vulneran en cierta medida nuestra privacidad. Para desactivar en Windows la interfaz de Cortana, debemos pulsar el círculo que se encuentra en la barra de tareas. Una vez abierto, veremos un icono de opciones; si pulsamos, desplegaremos una nueva ventana donde podremos deshabilitar todas las características que no nos resulten de utilidad.
¿Sabías que existe un inicio rápido?
La opción de inicio rápido fue introducida a partir de Windows 8, y prometía un arranque más rápido desde que encendíamos el PC hasta llegar al escritorio de Windows.
Esta opción viene marcada por defecto en Windows 10, pero podemos comprobarlo haciendo click derecho en el botón de Inicio, y pulsando posteriormente en “Opciones de Energía”. Se nos abrirá una ventana nueva con los planes de energía del equipo. En la parte de la derecha debemos pulsar la opción Elegir el comportamiento de los botones de Inicio/Apagado, y en la configuración de apagado checkearemos si está activada la función de Inicio rápido.
Si no aparece dicha opción, seguramente sea porque tu equipo no puede soportar dicha función.
Reiniciar el equipo
Si somos unos auténticos aficionados a los videojuegos o profesionales de la edición digital, muchas veces al cerrar aplicaciones muy pesadas que consumen grandes cantidades de memoria (Adobe Premiere, After Effects, etc.) puede que no liberen por completo todo el caché almacenado, por lo que la cantidad total de memoria sin utilizar queda disminuida sin tener ningún programa abierto.
Una solución sencilla es la de reiniciar el equipo. Algo muy simple que puede solucionar un problema de lentitud, de forma que, si eres de los que nunca reinician el equipo dejándolo siempre en suspensión, recuerda que lo recomendable es apagarlo por completo o reiniciarlo si vemos que el equipo no va muy holgado.
Personalizar el plan de rendimiento
Las opciones de rendimiento vienen configuradas por defecto para tener un equilibrio entre el consumo de energía y el funcionamiento global del equipo, pero si queremos que utilice todo su potencial tendremos que ir a Opciones de Energía à Planes preferidos.
En los equipos de sobremesa la opción “Alto rendimiento” suele estar oculta. Para activarla, simplemente pincharemos más abajo en “Mostrar planes adicionales” y marcaremos dicha opción.
Pero debemos tener en cuenta que forzar los recursos de un equipo de manera continuada, cuando realmente no estamos haciendo un uso muy intensivo del mismo, puede disminuir la vida útil de los dispositivos internos por sobrecalentamiento.
En los portátiles ocurre igual, pero a todo lo anterior deberemos sumarle el hecho de que la duración de la batería disminuirá de manera drástica.
Desfragmentar el disco duro
La desfragmentación era un sistema infalible para reordenar la información de manera contigua en los sectores de nuestro disco duro. De esa forma el cabezal de lectura tenía que hacer menos recorrido y entregaba antes los datos. En Windows 10 este proceso es automático, pero si tenemos nostalgia por hacerlo nosotros manualmente, podemos irnos a la unidad de disco duro (casi siempre C:), pulsar el botón derecho del ratón y hacer click en propiedades. Una vez dentro, en la pestaña “Herramientas”, podremos hacer uso del optimizador y del desfragmentador de unidades.
Si se tiene un disco duro SSD hay que tener cuidado, ya que realizar una desfragmentación en él no servirá de nada, reduciéndose la vida del mismo.
Liberar espacio
En las actualizaciones de Windows o en las instalaciones o ejecuciones de programas, pueden quedarse grandes cantidades de archivos temporales, quitando espacio de almacenamiento en el disco duro. En algunos casos dejan tan poco espacio que se le hace muy difícil al SO ejecutarse sin problemas. Para realizar una liberación de espacio, nos vamos a la unidad en donde esté instalado Windows (casi siempre C:), pulsamos botón derecho del ratón y hacemos click en propiedades.
Una vez dentro, en la pestaña “General”, podremos seleccionar la opción de “Liberar espacio”. Si esto no es suficiente y se necesita más, podemos hacer una limpieza profunda pinchando la opción “Limpiar archivos del sistema”, ya que de esta manera se eliminarán archivos temporales de actualizaciones e instalaciones anteriores de Windows.